Chrome OS isn’t the most populous of options, but there are a few things you can do to make your Chromebook desktop look and work the way you want it to.
ready?
Customize your Chromebook wallpaper
First, let’s deal with the basic look of your desktop:
- Right-click anywhere on the Chromebook desktop and select set wallpaper from the menu that appears.
- Click a Google category to see a selection of pre-selected images, or click the My Images option to choose an image from your local storage.
- If you want to change your wallpaper to a new one every day, tap daily change The button available at the top of any of the Google Categories pages. (This option, unfortunately, is not currently available with your own photos.)

Customize your browser wallpaper
You can also customize the page that appears each time you open a new tab in your browser:
- Open a new tab in Chrome and click Chrome customization The button (or the pencil icon) is in the lower right corner of the browser.
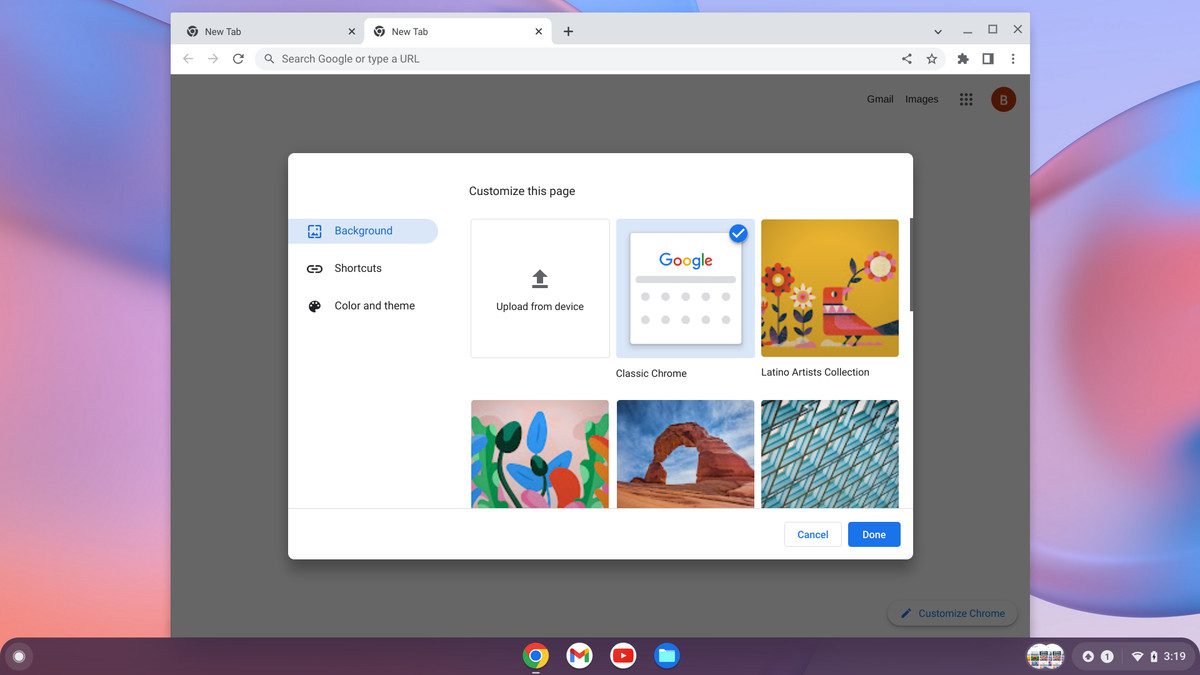
- Choose background To choose a photo from a Google group or Download from the device To choose an image from your local storage, then follow the prompts to find and confirm the image you want.
- Choose color and theme To change the appearance and background of the browser’s borders. You can choose from a number of pre-set themes, or click the circle with the dropper icon, and you can choose custom colors.
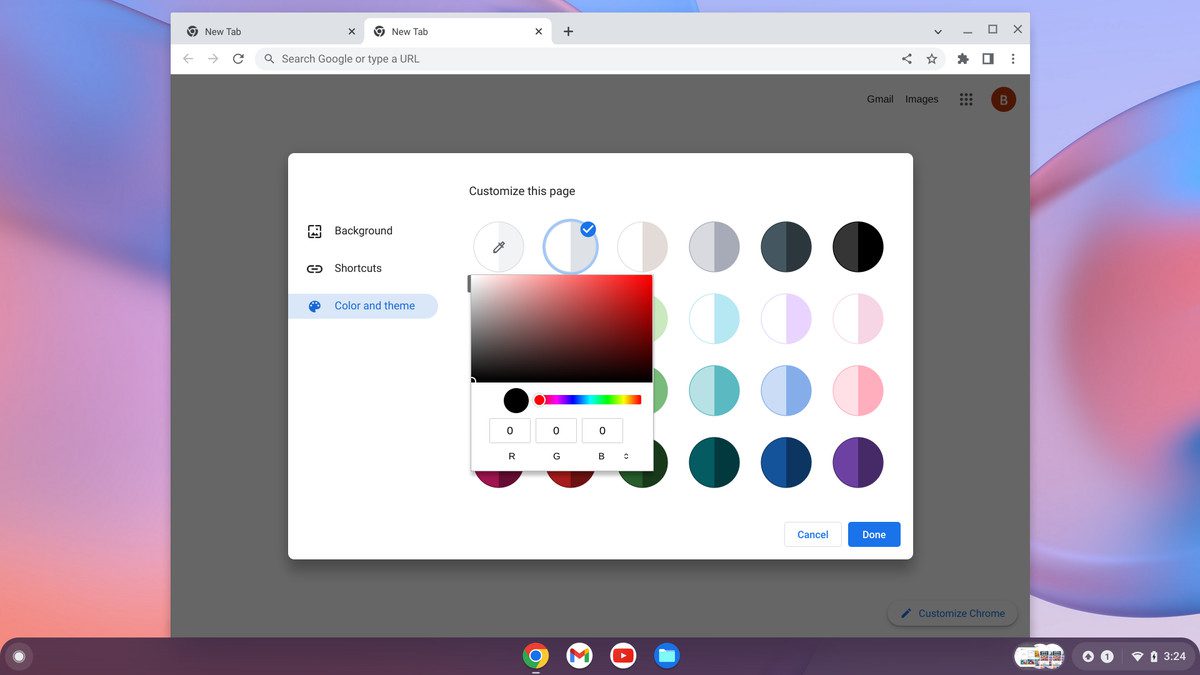
Customize Chromebook Rack
Last but not least, take control of the Chrome OS shelf – the row of shortcuts that looks like a dock at the bottom of the screen. Start by identifying the exact icons that appear in that area:
- Open the app drawer (by clicking the circle icon in the lower left corner of the screen and then clicking the up arrow in the partial drawer that appears). Right-click on any item in the list and select Install on the rack.
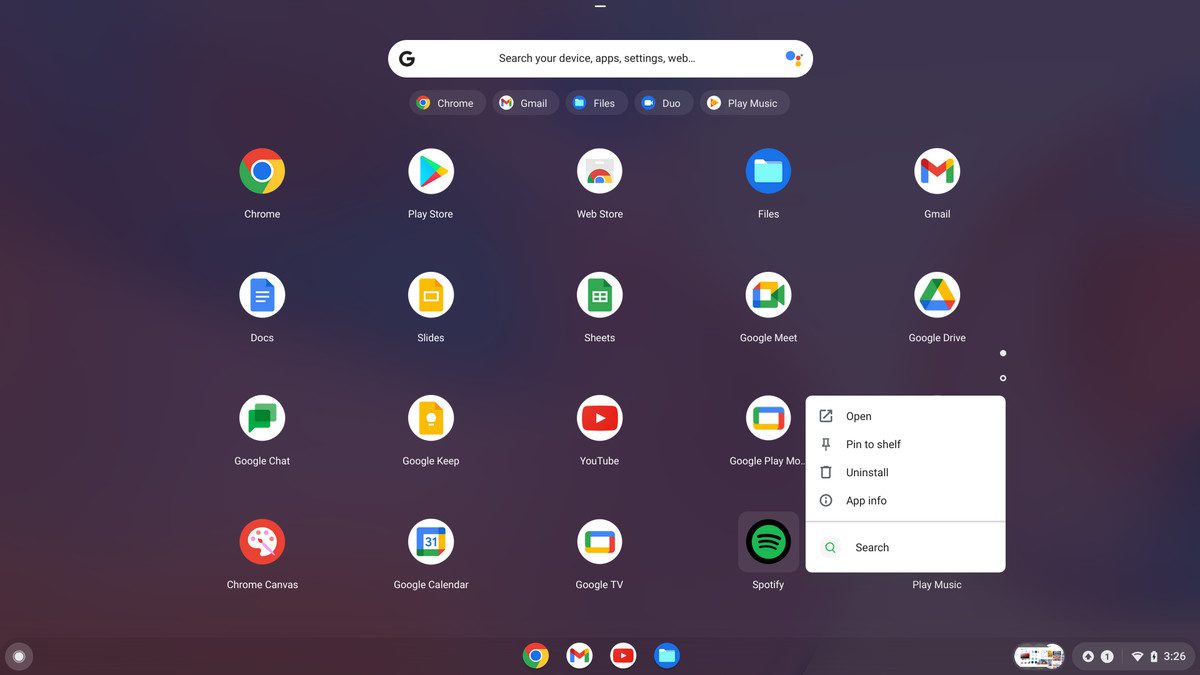
- If you want to add a website, open the site, click the three-dotted menu icon in the upper right corner of Chrome, then select More toolsfollowed by create Shortcut.
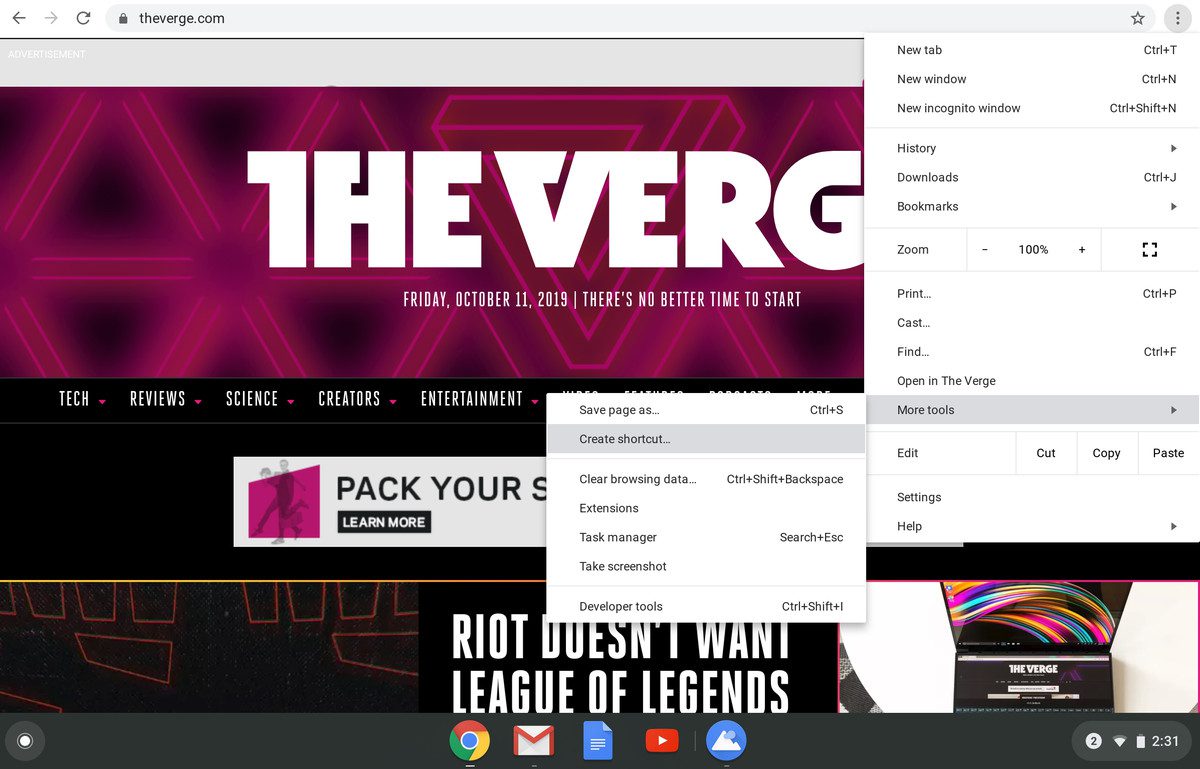
If you want the site to open in an application-like window, without the usual browser items at the top, click open as window option in create Shortcut? The popup that appears. Then click the blue button Create button.
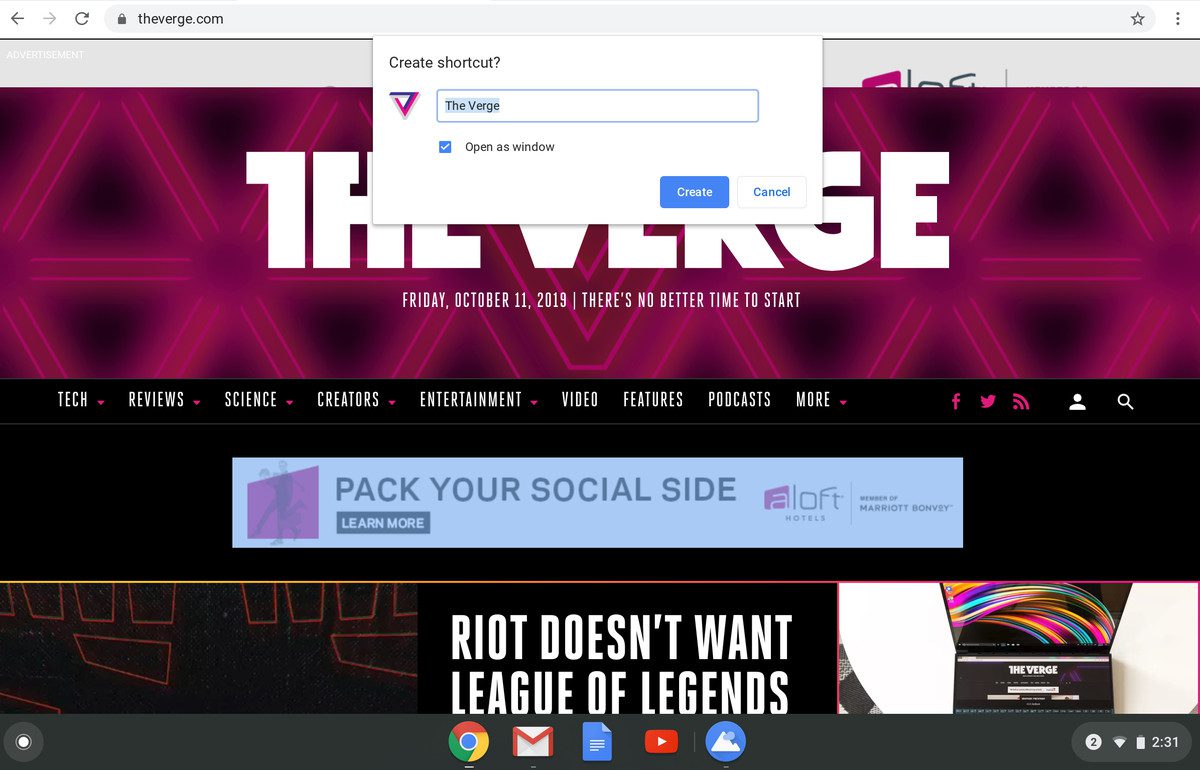
- Drag and drop any of the icons on the shelf to change its position.
- Have you decided that you don’t want the icon in your shelf after all? Right-click on the icon and select untie.
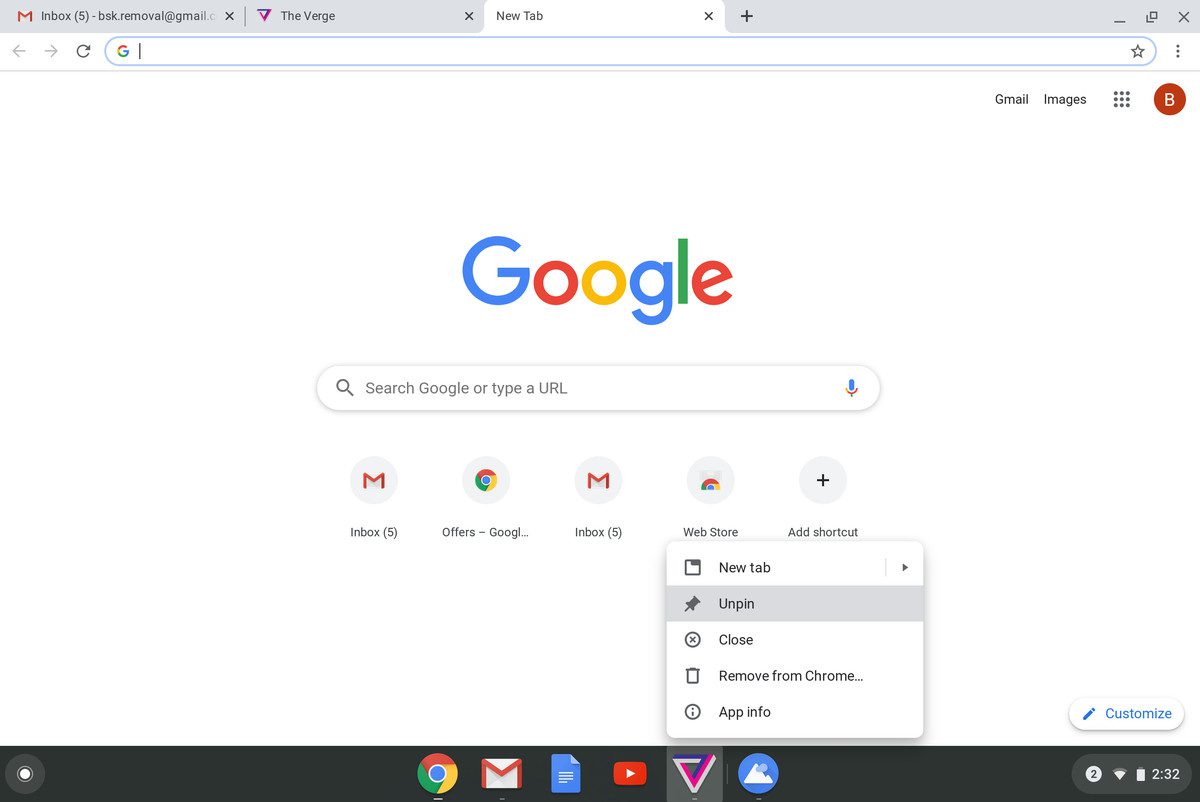
And one last couple of possibilities: if you want your shelf to appear on the left or right side of your screen instead of at the bottom, right-click anywhere inside it, and select rack locationthen select the left or right. And if you want your shelf to remain hidden by default and only appear when you hover over it, right-click on the shelf and select Shelf Auto Hide Selection.
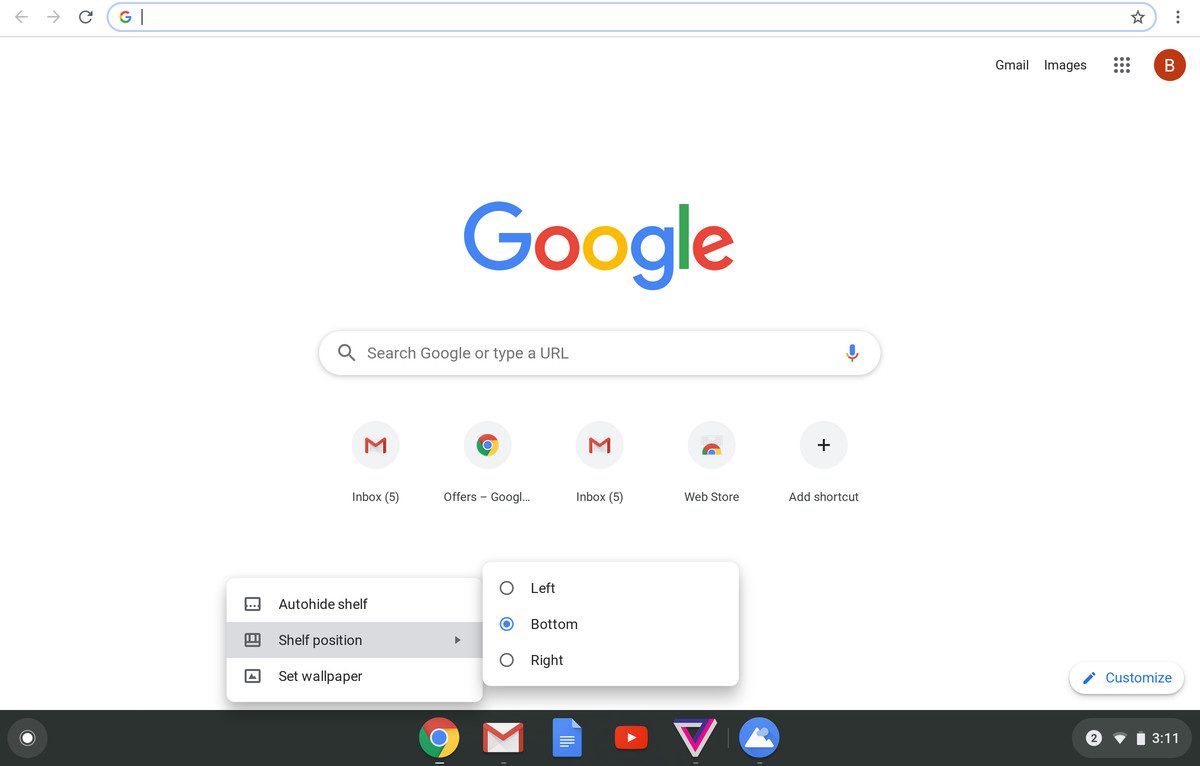
Update May 27, 2022 at 9:30AM ET: This article was originally published on October 12, 2019, and has been updated to take into account minor changes in the operating system.

“Avid travel ninja. Devoted pop culture fanatic. Freelance coffee enthusiast. Evil analyst.”











More Stories
5 reasons to follow a Data Engineering bootcamp in Canada
The Nintendo Switch 14.1.2 system update is now available, here are the full patch notes
Kojima assures Sony fans that he’s still working with PlayStation